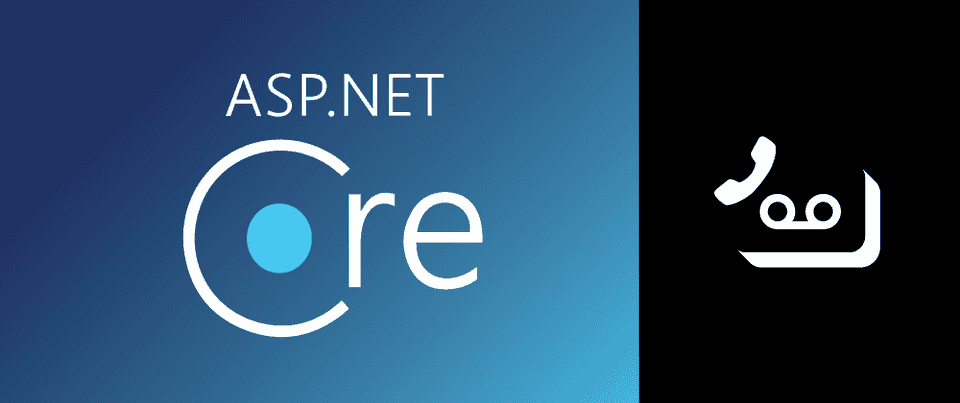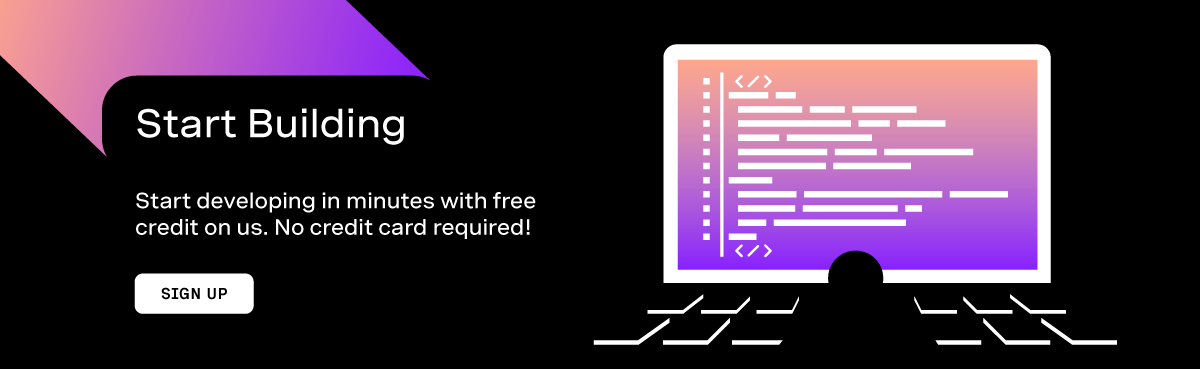How to Build a Voicemail App With ASP.NET Core
You can build extremely powerful and flexible contact center solutions with the Vonage Voice API. But what happens if there’s no one there to answer the phone on the other end? Well, I suppose you could just simply let the phone ring or play a message back asking them to call again later. Probably what most people would do, including myself, is to take the customer’s message in the form of a voicemail. With the Vonage Voice API and our .NET SDK, this is a snap to do in ASP.NET Core!
Overview
There are multiple ways to record phone calls with the Vonage Voice API. In this tutorial, we will be using an Answer webhook, which will return a Nexmo Call Control Object(NCCO) containing an action telling Vonage to record the call and then post back the recording’s URL to our server when the call concludes. A webhook is simply a publicly available HTTP endpoint that Vonage will reach out to for instructions when it gets a call.
Jump Right to the Code
If you would like to skip this tutorial and just look at the code, you can find all the code for this tutorial in GitHub.
Prerequisites
- We’ll be testing this with ngrok. Go ahead and follow their instructions for setting it up.
- We’re going to need npm to fetch the nexmo-cli
- We’re going to need the latest .NET Core SDK. I’m using version 3.1 in this tutorial.
- We’re going to use Visual Studio for this tutorial. Of course, this will also work with Visual Studio Code and Visual Studio for Mac. There may just be some slightly different steps for setup and running.
Vonage API Account
To complete this tutorial, you will need a Vonage API account. If you don’t have one already, you can sign up today and start building with free credit. Once you have an account, you can find your API Key and API Secret at the top of the Vonage API Dashboard.
Setup the Nexmo CLI
With npm installed we can go ahead and install and configure the Nexmo CLI using:
npm install nexmo-cli -g
nexmo setup API_KEY API_SECRETRunning this will get the Nexmo CLI setup and ready to run.
Run Ngrok
I’m going to be throwing everything on localhost:5000. Running ngrok will allow us to publicly access localhost:5000.
ngrok http --host-header=localhost:5000 5000Take a note of the URL that ngrok is running on. In my case, it’s running on http://7ca005ad1287.ngrok.io. This URL is going to be the base URL for my webhooks going forward.
Create Our Vonage Application
A Vonage Application is a construct that enables us to link route our numbers and webhooks easily. You can create an application in the Vonage Dashboard, or you can just make it now with the CLI.
nexmo app:create "AspNetTestApp" http://7ca005ad1287.ngrok.io/webhooks/answer http://7ca005ad1287.ngrok.io/webhooks/eventsThese commands are going to create a Vonage Application. It’s going to then link all incoming calls to that application to the answer URL: http://7ca005ad1287.ngrok.io/webhooks/answer and route all call events that happen on that application to http://7ca005ad1287.ngrok.io/webhooks/events. This command is going to print out two things:
- Your application ID. You can find your application ID in the Vonage Dashboard
- Your application’s private key. Make sure you take this and save this to a file—I’m calling mine
private.key
Link your Vonage Number to Your Application
When you create your account, you are assigned a Vonage number. You can see this in the numbers section of the dashboard. Or you could alternatively just run nexmo number:list in your console to list your numbers. Take your Vonage Number and your Application ID and run the following:
nexmo link:app VONAGE_NUMBER APPLICATION_IDWith this done, your calls are going to route nicely to your URL.
Create Your Project
To create your project:
- Open Visual Studio
- Click Create a New Project
- Select ASP.NET Core Web Application
- Click Next
- Name your project VonageVoicemail
- Click Create
- Select API
- Click Create
Install Dependencies
The only dependency this is going to have is the Nexmo.Csharp.Client NuGet package. Go ahead and grab that using your preferred method. Mine is to navigate to the VonageVoicemail.csproj’s directory and run:
dotnet add package Nexmo.Csharp.ClientCreate the Controller
If you’re feeling lazy, you could piggyback off the WeatherForecastController that’s pre-generated. But for our purposes we’ll create a new controller by right-clicking on the Controllers folder -> Add -> Controller -> Select API Controller - Empty -> click Add -> Name this VoiceController.
These steps will create an empty API controller.
Dependency Inject Configuration
We’ll need access to the app’s configuration for this. In the VoiceController, declare an IConfiguration object, and then dependency injects an IConfiguration into the controller’s constructor.
private readonly IConfiguration _config;
public VoiceController(IConfiguration config)
{
_config = config;
}Add Answer Route
Now that we have our API controller built, let’s add an answer route. We’ll add an Answer method at the end of this route, which will create an NCCO with two actions:
- It will speak to the user, telling them that you’re currently indisposed.
- A record action that will end after 3 seconds of silence, beep before starting to record, and elicit a POST request at the end of the call containing the recording information.
[HttpGet]
[Route("webhooks/answer")]
public async Task<string> Answer()
{
var host = Request.Host.ToString();
//remove the next line if using ngrok without --host-header option
host = Request.Headers["X-Original-Host"];
var sitebase = $"{Request.Scheme}://{host}";
var talkAction = new TalkAction
{
Text = "Hello, you have reached Steve's number," +
" he cannot come to the phone right now. " +
"Please leave a message after the tone.",
VoiceName = "Joey"
};
var recordAction = new RecordAction
{
EndOnSilence = "3",
BeepStart = "true",
EventUrl = new[] { $"{sitebase}/webhooks/recording" },
EventMethod = "POST"
};
var ncco = new Ncco(talkAction, recordAction);
return ncco.ToString();
}Important:
host = Request.Headers["X-Original-Host"];allows you to get the appropriate callback URL when using ngrok with the-host-headeroption. Remove this if you’re not using it.
Add Post-Recording Route
After recording the call, Vonage will post a response back to you on the EventUrl you provided. From that POST request, we will extract the Recording URL. Then we’ll create a voice client from our credentials, which we’ll store in the configuration. With the voice client, we will get the recording, and then save it to an mp3 file on our disk.
[HttpPost]
[Route("webhooks/recording")]
public IActionResult Recording()
{
Record record;
var appId = _config["APP_ID"];
var privateKeyPath = _config["PRIVATE_KEY_PATH"];
var credentials = Credentials.FromAppIdAndPrivateKeyPath(appId, privateKeyPath);
var voiceClient = new VoiceClient(credentials);
using (StreamReader reader = new StreamReader(Request.Body, Encoding.UTF8))
{
record = JsonConvert.DeserializeObject<Record>(reader.ReadToEndAsync().Result);
var recording = voiceClient.GetRecording(record.RecordingUrl);
System.IO.File.WriteAllBytes("your_recording.mp3", recording.ResultStream);
}
Console.WriteLine($"Record event received on webhook - URL: {record?.RecordingUrl}");
return StatusCode(204);
}That’s all the C# code you’re going to need for this. Next, let’s go ahead and configure the app!
Configure the App
There are two types of configuration we’ll need to perform.
- Add the configuration keys for APP_ID and PRIVATE_KEY_PATH to the appsettings.json file
- Update the configuration settings in launchsettings.json to have kestrel/IIS express listen on
http://localhost:5000
Add Configuration Keys
Open appsettings.json and add the keys APP_ID and PRIVATE_KEY_PATH to it, utilizing the application Id and the Private key that we generated with the CLI earlier. Those keys in JSON will look like:
"APP_ID": "7h15-w111-83-y0u2-4pp-1d",
"PRIVATE_KEY_PATH": "C:\\path\\to\\your\\private.key"Update launchSettings.json
Now we need to update the launch settings file to have IIS Express or Kestrel listen on http://localhost:5000. Open properties/launchSettings.json; if you are using IIS Express, change the application URL in the iisSettings object to http://localhost:5000 and set the sslPort to 0 to disable SSL. If you are using Kestrel, remove the https://localhost:5001 endpoint leaving only the http://localhost:5000 endpoint.
Test
That’s all we need to do before running the app. You can run the app from Visual Studio by pressing F5, or from the command line by running dotnet run. If you call your Vonage API number, it will play the outgoing message, record the caller after the beep, and then when the call concludes, save a recording of the call to your disk.
Resources
- The code for this tutorial is located in GitHub.